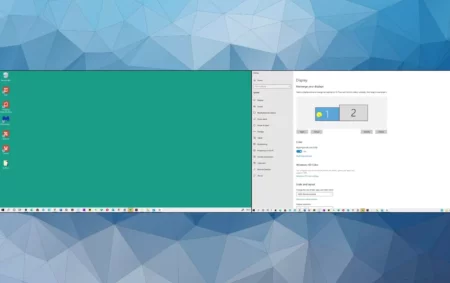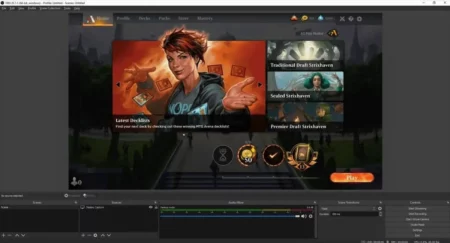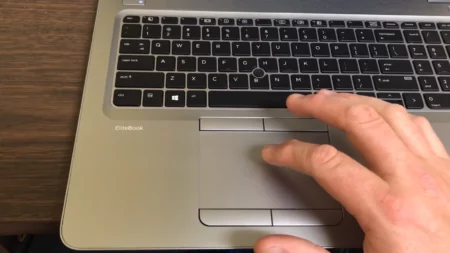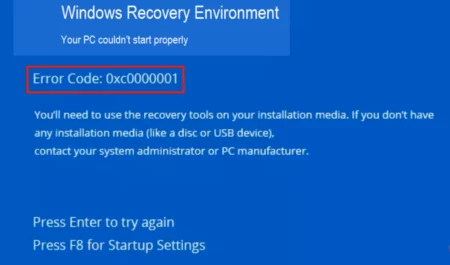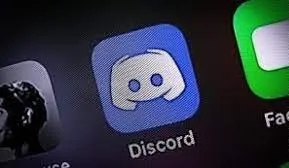Using a Dell monitor with a Macbook is a worthwhile experience. I use various MacBook pro models and know how to connect a Dell monitor to a MacBook Pro. Not the user only, but an ex-authorized repair person of Macbook pro various models. Connecting a Dell monitor to a MacBook takes some simple tricks, and you are good to do that.
Unboxing a sleek Dell monitor is fascinating, and getting it closer to the glorious and elegant Macbook pro adds to the magnificence. There are various methods to connect a Dell monitor to a Macbook, and I have chosen the best three of all time. I tried them all entirely, and they didn’t disappoint me. Let me introduce you to the simplest and most valuable ways to connect a Dell monitor to a Macbook pro.
Can You Connect A MacBook Pro to A Dell Monitor?
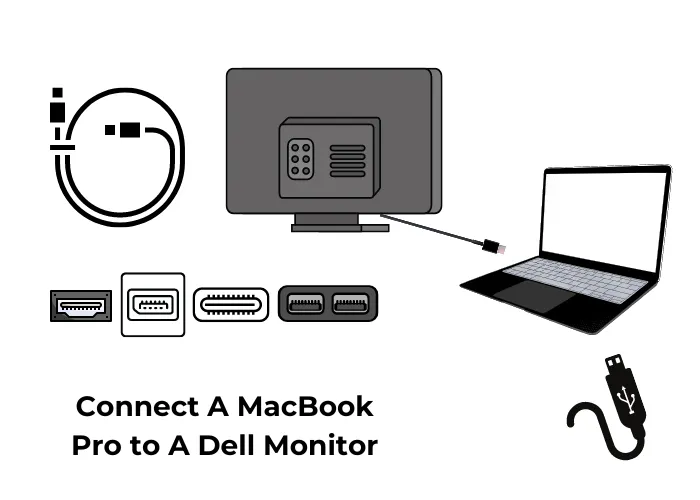
Before we head further, you need to learn the answer to this question, which is a big Yes. You can connect a Macbook Pro to a Dell monitor in different ways. However, all the techniques are unsafe, and you can harm any device with a small dose of oversight. How to connect a Dell monitor to a Macbook pro is a complete procedure, and one should learn it thoroughly.
If you feel you need more confidence doing so yourself, you can hire an expert. However, I am 100% sure that you will find yourself a pro-Macbook user and technician after reading the details I gathered in this article. So, let’s get started without ruining a second more.
3 Ways to Connect a Dell Monitor to A Mackbook Pro
Through this article, we’ll examine some pre-tested techniques on how to connect a Dell monitor to a Macbook pro. It would help if you were relaxed while reading it because it is worth it. You will admit the fact afterward. Let’s take a look at the first roadmap.
1) Plug in the Monitor Directly

Before you make a connection, you need to arrange some stuff. Get a USB Type C cable, HDMI, DisplayPort, etc. It will take up to a couple of minutes if you know how to do it correctly. Here is how you can leave a mark on others.
- The first step is to collect the multiple gadgets I highlighted in the above passage. It looks so unprofessional asking for equipment during the process when you do not already have it on board.
- You need to connect the cable to the Monitor and turn it on to check its display. If the Monitor has multiple ports, try to connect the cable to the upper one. If you are confused about ports, you can consult the manual of your Monitor for a smooth operation
- The Mini DisplayPort-to-DisplayPort cable can be with multiple connections, and you need to be aware of the DisplayPort end
- You need to check if the video signals are there, and if you are getting that, you need to change the cables and check again
- Now, you plug the video cable into the other end of the Macbook pro. You can do so with the help of any other C-type port available on the Monitor
It is how you can connect the Dell monitor to the Macbook pro by plugging it in directly. If you find this method not good for you, have a look down.
2) Using A USB C Dock with A Video Port
You need to arrange a USB-C dock with a video port that goes smoothly with the compatibility requirements of your monitor. The process of attachments will take around 10 minutes, but worth it. Let’s find the tricks to follow.
- Find an AC outlet and plug the power supply and docks with it
- Now pick up the video cable and plug it into the monitor
- The other side of the cable will go with the USB-C dock
- Now put this USB-C dock in any of the USB-C type ports on the MacBook
It is how this method will come to an end, and you will find a smooth connection between your Dell monitor and the Macbook pro. Let’s get to know about the last method I picked up. But before we head to it, you can also learn how to sign out of iMessage on Mac.
3) Using A Video Adapter
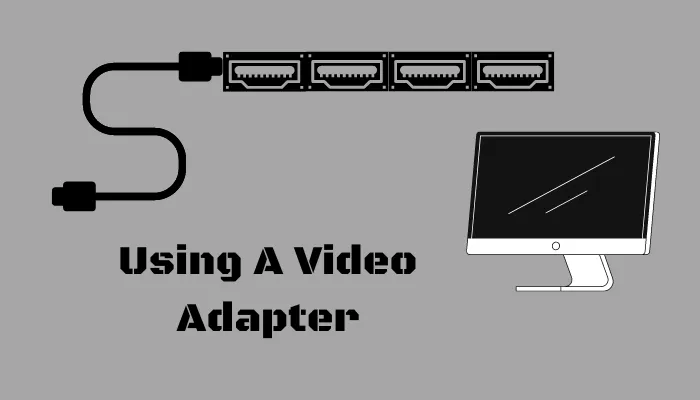
Last but not least, the method I like the most is using a video adapter. How do I get my Mac to recognize my Dell monitor? You need to create a good match between the cables and ports you use in the process. Moreover, the information below will help you crack this riddle reasonably enough.
- Pick up the video cancel and plug it in your Dell monitor right away
- You will find the options VGA, DVI, DisplayPort, and HDMI, and I recommend you avoid VGA or else get ready to sacrifice the quality of the image
- You need to out the cable into the video adapter and now get the Macbook on board
- The other end of the video adapter will connect to the MacBook pro
- It is simply you can connect the Dell monitor to the MacBook but while choosing the video to spatter out of a bunch, you need to ensure that VGA is not on your checklist
It is how to connect a Dell monitor to a MacBook pro by following the three methods I explained above. Now, I’ll grab your attention with some most asked questions on the topic with a wrap-up note briefly.
What Should I Do After Connecting Dell Monitor to MacBook Pro?
Before I tell you anything, keep calm, you don’t need to install any drivers for the monitor to connect it to the MacBook. It is simply good to go. After connection, the MacBook will send the video signals, and you need to put the monitor on auto select. If it doesn’t, you need to go to the settings manually and the input as auto-select.
Using a MacBook pro-2018 model, you can get the Dell Utility manager for Mac that will help you organize the windows well enough. You can also get many controls with the help of this software. Another question I usually encounter is; Are all display monitors compatible with Mac? The answer is Yes. Almost all display monitors can connect with a Macbook pro, and technical details and tool requirements may vary.
How to Connect Dell P2419h Monitor to Macbook Pro?
There is no rocket science to connect the De P2419H monitor to the Macbook pro. You need to get a Display cable and connect it to the video adapter. The other side of the video adapter should be attached to the Macbook. Avoid getting the VGA cable because it could be better for reliable picture results on Macbook. There is no other special treatment you need to follow but to stick with the careful attachment protocols.
It is time to wrap up the topic by hoping you have learned how to connect a Dell monitor to a Macbook pro. I have explained three different methods to help you get smooth connectivity between a Dell monitor and the Macbook pro. You can connect almost every Dell monitor to the MacBook by arranging the required cables, adapters, and display ports. The C-type cable is the most used cable you can get for connectivity.
Wrap Up:
Before connecting the second monitor, you first need to connect a monitor through the USB C port, the display port. Once you have done that, you can connect the second monitor with the help of the Thunderbolt port on the dock. It is the best way, and if you connect them with the USB C Port, the display will be shorter.
There can be many others, but the USB Type -C cable is the best. If you get a USB C Head or USB C adapter, you can use HDMI or any high-speed thunderbolt 4 cables. You get whatever type of cable, the contribution of USB type C is a must element to build a smooth connection between a monitor and a Macbook pro.
There can be multiple reasons, such as a lousy connection, some oily sticky stuff inside ports, adapters, or a damaged cable. So, you need to turn the HDMI device off, and Macbook will remain on. Now, unplug the HDMI cables and check if they are ok. If they are, connect them again, turn the HDMI device on, and check if the issue has been resolved.