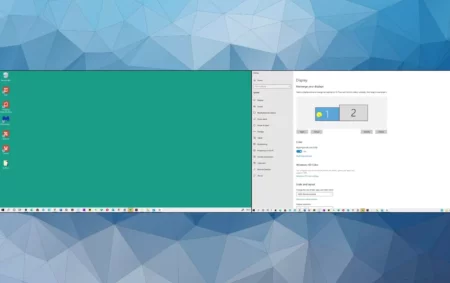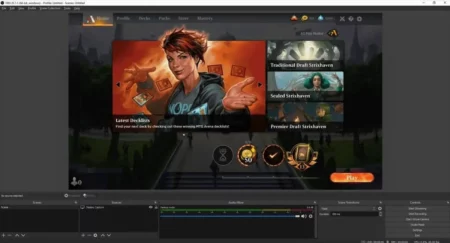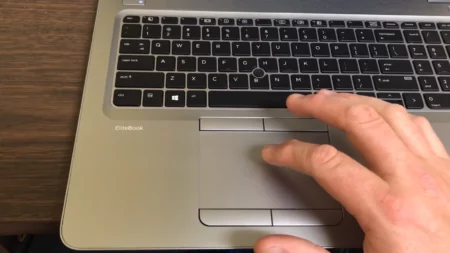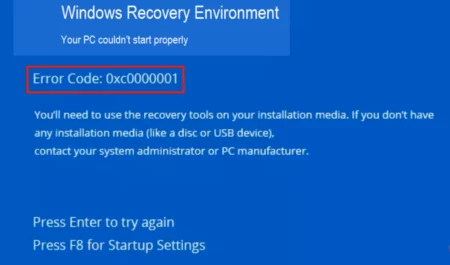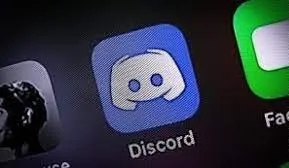People sometimes search for ways to share huge files or data that require a significant amount of space on their computers. So, transferring these files used to take a substantial amount of time. There was no possibility of utilizing Wi-Fi at the time. In the rise of the digital age, modern personal computers are equipped with Wi-Fi connections. It allows users to comprehend how to transfer files from pc to pc using Wi-Fi.
The transfer of files from PC to PC Wi-Fi is quick and doesn’t need any additional storage devices. It has become more prominent as a data transmission technique. The laptop should be linked to the local network via a LAN cable or a Wi-Fi dongle since only an area connection will function to transfer your data over Wi-Fi or LAN.
Here, we’ll look at a few easy Wi-Fi file transmission techniques. The procedure for transferring over Wi-Fi is covered in the first section, and strategies for sharing data via PC to a PC without Wi-Fi are covered in the second section.
Benefits Of Transferring Files Using Wi-Fi
When you transmit data from one computer to another via Wi-Fi, you might experience plenty of benefits. The benefits include effectively using a Wi-Fi connection to reduce the time wasted significantly. Most individuals are preoccupied with their everyday routines, and everyone, including me, wants to complete their duties in the quickest time possible.
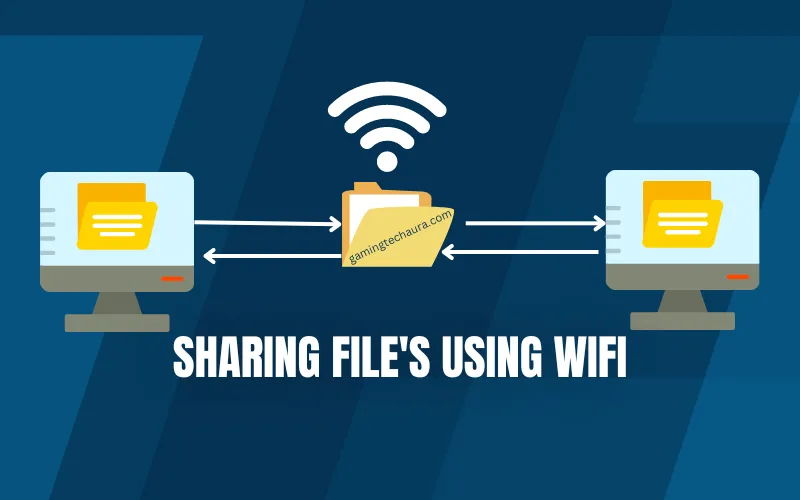
Consequently, using this method to move data is handy. In addition, I embellish the Wi-Fi processors that are enabling all of us to reach success more quickly. You may also save a significant amount of money, which is a massive benefit. In the past, moving information onto more significant storage devices cost me an excessive amount of money.
Getting rid of all the data I kept was too much trouble for me to carry about the external storage device I had been using. The process of transferring my files over Wi-Fi wherever I go is now not only acceptable but more straightforward. My time gets saved because of the lightning-fast speed of the wifi transmission, which also permits me to send data effectively.
Sharing Documents and Files in Windows 10 And 11
Here is a comprehensive stage process on how to transfer files from pc to pc using WiFi on windows 10 and windows 11:
Both include a function that allows users to share files across devices. This makes it feasible to transfer files via Wi-Fi using either operating system. Connecting both computers to a single network will enable you to move data from one computer to another. The sharing between adjacent devices may be accomplished with little effort.
But, the settings on your computer must undergo some adjustments to work correctly. Because you are transferring information from two different computers, you must make these adjustments on each device.
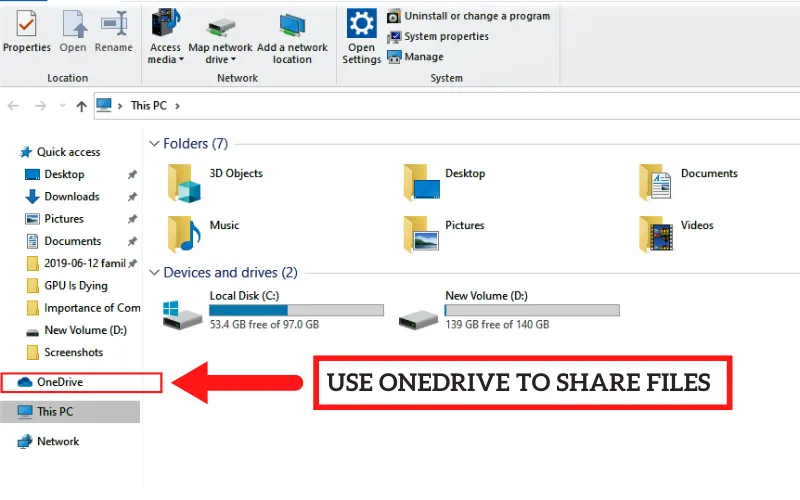
The list consists of an overview of the procedures about how to transfer files from pc to pc using Wi-Fi:
- To begin, activate the configuration app and navigate to the system settings.
- Afterwards, choose the shared experiences, and when you go to the right-hand panel, click the option that says, “Nearby Sharing.”
- Share your location with everyone below the toggle. You will be able to specify the files in which you want the relocated files to be saved by using the option that drops down from the menu.
- After that, on the same page, scroll down further, and you will notice an option labelled “Share across devices.” Turn it on and then use the drop-down menu to pick “Everyone nearby” as the audience for the shared content.
Now let’s have a look at how to transfer files from pc to pc using WiFi windows 11 utilizing the nearby sharing feature of Wi-Fi:
- Please navigate to the location of the file you want to share on the computer from which you want to share it.
- To send the file via Wi-Fi, from the window that pops up, choose the PC icon that corresponds to the machine that will receive it.
- The computer receiving the transfer will inquire whether it is OK to “Save” or “Decline” the transfer. Simply clicking the “Save” button will start the file transfer.
- The document will be stored at the place that you choose at an earlier time.
Sharing Documents and Printing Resources in Windows 7
However, previous versions of Windows, such as Windows 7 and XP, do not support the nearby sharing function, which is a shame since it is functional. However, a file and printer setup operation enable data transmission from one computer to another across a wireless network.
There are specific settings to adjust before you can use the file transmission.
Here is a synopsis about how to transfer files from pc to pc using WiFi windows 7:
- Select the “Network & Internet” from the submenu.
- To modify your advanced sharing settings, go to “Network and Sharing Center” through the pull-down menu and choose “Manage advanced sharing options” from the sidebar.
- Press the “Save Changes” button after navigating to the “File and Printer Sharing” section to make your computer’s files and printers available to users on the network. (From this screen, you can activate password-protected sharing, preventing anybody other than the intended receiver from connecting to your computer).
How to Check BIOS Version on Windows 10 & 11?
Transferring Files without Internet
I will go over two methods about how to transfer files from pc to pc using WiFi without internet:
- Help bridge a gap between the two PCs and a single Wi-Fi router.
- Share your files and your printer by activating the sharing features on both computers. On any of the computers, if you right-click a file or folder and choose the option to Share it, you will be invited to switch on the Printer and File Sharing.
- Consequently, carrying out this action across both the Shared Folders (accessible by all users) and the Public Files (located on the Windows 7 system) would be an option for moving forward.
3rd Party File Sharing Applications
1) WIPEER Software
If you are thinking that how to transfer files from pc to pc using wifi using third party sharing, all you require is to locate a piece of software known as WIPEER and get it.
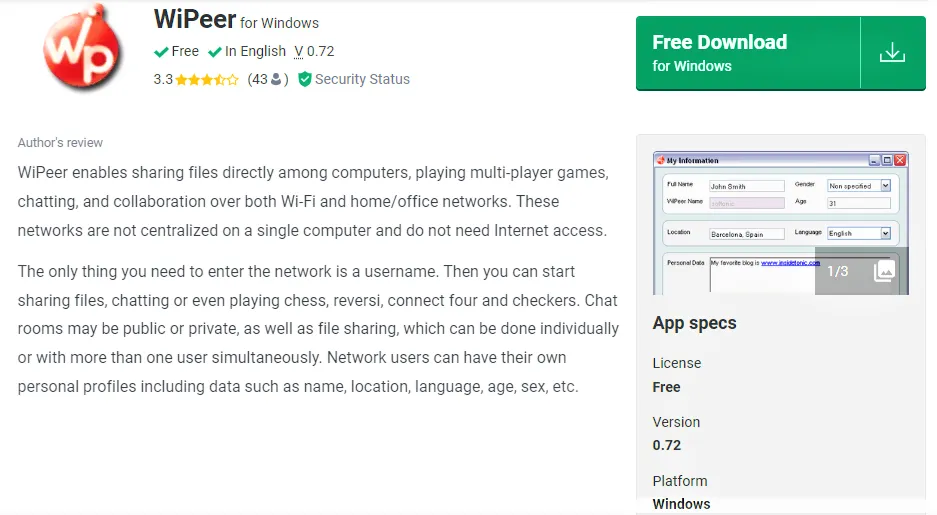
- Install WIPEER into your laptop. Please save it to the removable storage device for the operating system.
- Once you have completed the WIPEER installation, you will be able to see the display for the wiper program. Adjust a few software features so that you can use the WIPEER effectively. When configuring the software to run on your laptop as an Adhoc peer-to-peer network, the Service Set Identifier (SSID) is an essential parameter for you to consider. I strongly suggest that you use the same name for both the SSID and the P2P network since this will ensure that different laptops won’t be able to communicate with one another.
- If you have appropriately completed the setting in the software WIPEER. Please ensure that your laptop successfully connects to the wireless network. The title of the SSID you generated is easy to find in the Wi-Fi settings under network options. If the SSID name is already in use and photos are available on P2P laptops.
- Determine the current condition of your connectivity to the Wi-Fi internet connections. If you are linked, you can use the WIPEER software. You may share data/conversation/games etc., as you wish.
2) Share It Windows Version
I would suggest upgrading to a newer version of a software program developed by a third party. It will assist you in moving data from one mobile phone to another and from one personal computer to another. The Windows SHARE it version is unknown to the vast majority of users.
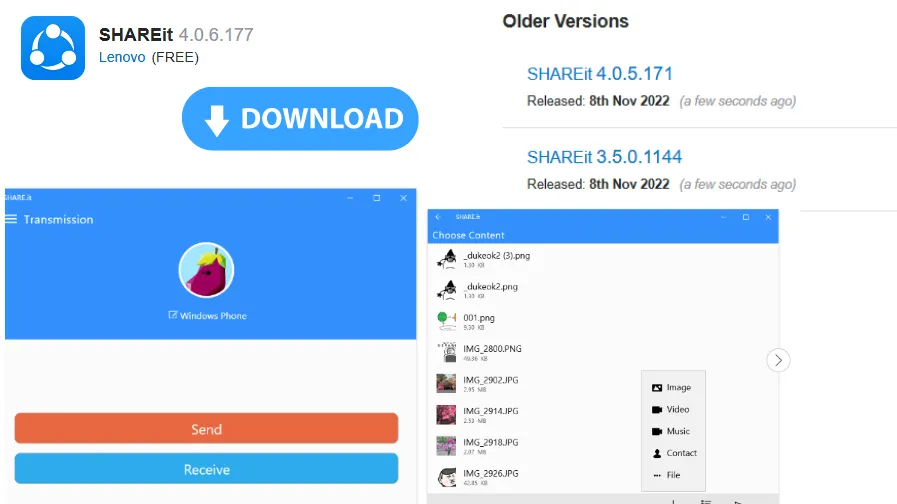
You may install this software by looking for a download link on any website and clicking on that link. The method is precisely identical to the current one used for mobile phones. You will need to run Share-it on each of your personal computers and then link them to one another using Share-it.
If this is not the case, then the possibility exists that it might share your data with a third party, which would compromise your privacy. After you have successfully linked, distribute the files.
8 Key Tips To Fix: Computer Stuck on Boot Screen Windows 7/8/10
External hard drives are the superior method for transferring data more quickly. It is simple since you need to connect it to the source PC, copy the necessary data, and transfer it to the second PC by connecting the device to the source PC once again.
When it comes to sharing information across mobile devices and laptop computers, email is one of the fastest options. Numerous applications allow users to share data, including email providers like Yahoo and Google. In addition to being the most secure option, using Google Drive to share and save data is also the best option.
Share It is the most popular and trusted tool for transferring files across computers. It’s widely used due to its rapid and secure information transfer capacity. This program’s Windows version facilitates data exchange between personal computers. Both methods use very effective cloning technologies to transfer data.
I have provided you with comprehensive instructions on how to transfer files from pc to pc using Wi-Fi and without Wi-Fi devices in this article. If you are adamant about utilizing apps developed by third parties, I have compiled a list of the most dependable ones that will not let you down by disclosing any of your private information. Be sure to complete all the procedures with extreme caution and accuracy if you do not want your data to be lost or shared with a third party that might damage you.
Summary Note