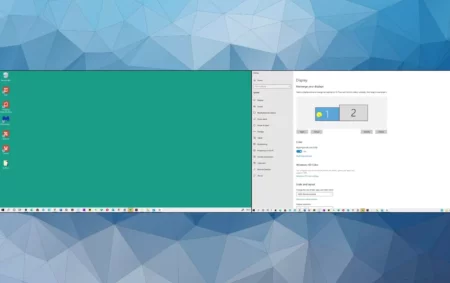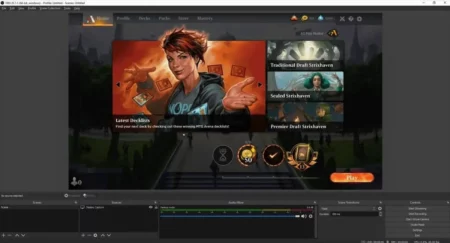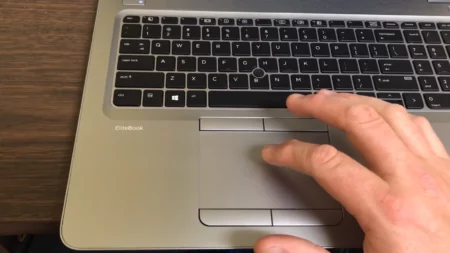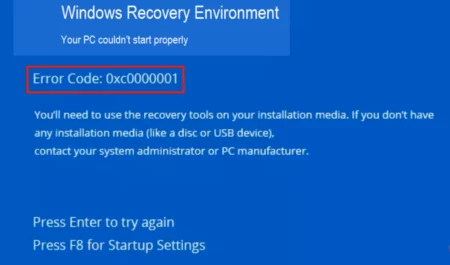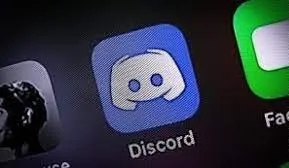Sometimes the input devices attached to your system do not allow you to use them any further. On top of the list, the mouse and keyboard can temporarily stop you from working. If you are asking why does my mouse and keyboard keep freezing, you landed on the exact informative page to learn all the necessary details. If the mouse freezes, you can go for the keyboard and vice versa; however, what if both keep freezing?
Of course, it is not a good equation to work when the crucial input devices stop working for multiple potential reasons. It may be corrupted drivers, faulty hardware, broken cords, or a virus. However, whatever the reason behind the freezing of the mouse and keyboard, I’ll let you know about every possibility. Moreover, you will also find multiple counter solutions for the respective problems.
Causes of Freezing of Mouse and Keyboard
Multiple scenarios may play havoc with a worming louse and keyboard, and you get no room to avoid freezing these tools. It isn’t very pleasant when your mouse or keyboard stops working during gameplay or on a project.
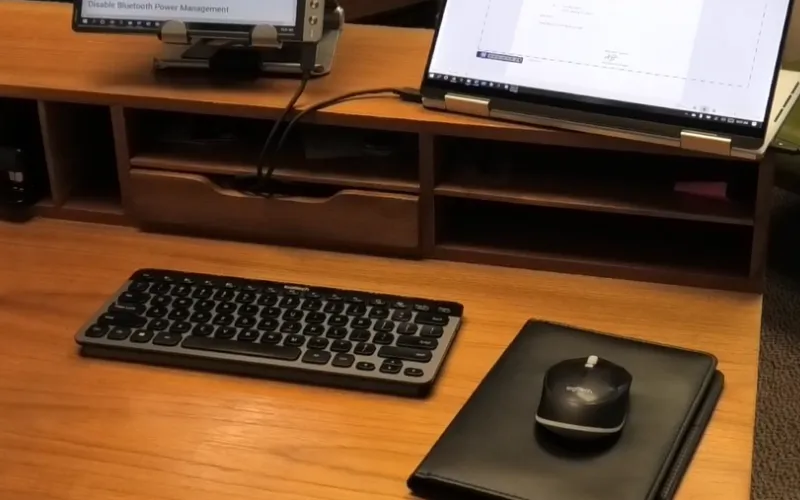
This article will share all the possible causes/pushers behind this terrible issue. However, before I tell you anything extreme, sometimes it only needs to get out the cord of the mouse or keyboard and put it back, and it starts working. In most cases, this trick works, and if it doesn’t, you need to figure out the problematic area first, and then in the later section, I’ll provide you with some simple but useful fixes.
Damaged Mouse/Keyboard
First of all, you should think of a second option, but to check your mouse and keyboard physically; if you find them in broken form, it means any heavy object falling off the device, or sometimes in transit injury may push this damaging issue forward. So, it is a very common issue and very evident.
Corrupted/Outdated Windows
Corrupted windows or an outdated version may also cause the freezing of the mouse and keyboard. If you face the mouse and keyboard keep freezing windows 10, 11, or any other version, you need to ensure that the windows files are updated and free of errors. It happens often, and users do not gauge the issue earlier and try to fix the mouse and keyboard by turning the PC off repeatedly.
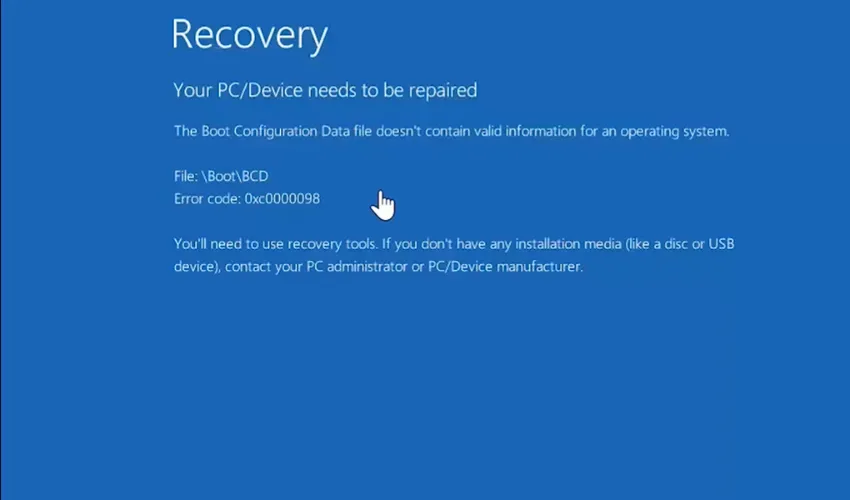
Overheating Problem with the Components
Sometimes, the workload of input data can freeze your mouse or keyboard for a while. When you try to run multiple programs simultaneously and don’t care about the system’s settings and capacities, there is a definite possibility that the input devices will stop responding. However, if you ask, my mouse keeps freezing Windows 10; you can figure out the actual cause by going through this article.
Damaged USB Ports
Sometimes it is nothing but mistreatment of the USB ports. Whenever a user pulls the cord of the mouse or the keyboard forcefully and doesn’t care if it can cause damage to the port, there is a strong possibility of USB port damage. So, you need to check whether the port is okay before you opt for any fix.

Bad Power Settings
Sometimes, the bad power settings cause this issue of freezing. If you have fixed the settings of sleeping on the PC after a specific period, it will go to sleep, and your input devices connected to the PC will stop working. Moreover, the extra burden you put on the PC by running virus-loaded programs or any malfunctioning files may freeze the mouse, keyboard, or any other component from smoothly working.
Bluetooth Devices Interference with Wifi Adapter
The Bluetooth and Wifi adapters may come face-to-face because both have the same functionality pattern. These two can operate with a 2.4 GHz frequency. So, when you start getting more and more devices on board, the delivery channel may disturb, and it may ultimately freeze the input devices to stop working.
I hope you are aware of why does my mouse and keyboard keep freezing. So these are the most common causes behind this issue. Relax; we won’t leave you alone with the diagnosis and will surely provide you with the best and easy fixes.
6 Best Ways to Fix Freezing of Mouse and Keyboard
After diagnosing the problematic area, you can pick the right solution. Why do my mouse and keyboard retain freezing? You have learned fair enough reasons behind this freezing question. And now, we’ll look at how to fix mouse and keyboard freezing in various ways. Let’s dive into the details with simple and easy-to-do steps.
1) Install the Latest Windows Update
If you find that your windows update is outdated or corrupted, and due to this mess, you cannot use the mouse and keyboard, and they keep freezing frequently. It would help if you got rid of this nuisance. To do so, all you need to do is to follow some steps below.

- Go to the Search bar and type Windows update
- Now click on check for updates
- If there I any, the system will automatically get them for an update
- You can also go for the latest version by downloading it
- You need to download the windows update and put it on installation
- It will take a few minutes and you will get a screen with the fixation of the mouse and keyboard freezing.
It will work for your noise and keyboard; if it doesn’t, you need to be hopeful because the solutions are numerous, and you will surely get the one that will work for your input devices to the fullest.
2) Fix the Broken Mouse/Keyboard
If you find that the mouse or keyboard is broken, which is why it is not working and keeps freezing, you need to get it repaired as soon as possible. If the damage is more than repair controls, you can go for a replacement of the device. When the mouse freezes randomly, there must be a reason, and if it is not in good health because of its injury, you need to replace the broken part or the whole, and the same will go for the keyboard.
Related Article: How To Move Mouse To Second Monitor? Ultimate Guide
3) Change CPU Usage Settings
Sometimes it is multi-tasking and overburdening your CPU that causes the freezing of the mouse or keyboard. It is high time that things go wrong with the components; when your CPU doesn’t feel light while processing. You need to open the take manager and see what tasks are running in the background and how they affect the CPU performance. It would help if you stopped unnecessary programs immediately to get your CPU back to life. It will also help unfreeze the mouse and keyboard.
4) Run A Virus Scan
Suppose you find malfunctioning files or viruses playing catastrophe with the input devices and other processing components. In that case, you need to run a virus scan and remove all those found malfunctioning files. After doing so, I hope you won’t ask why my mouse and keyboard keep freezes. However, you can read the solutions below if it doesn’t fit your system.
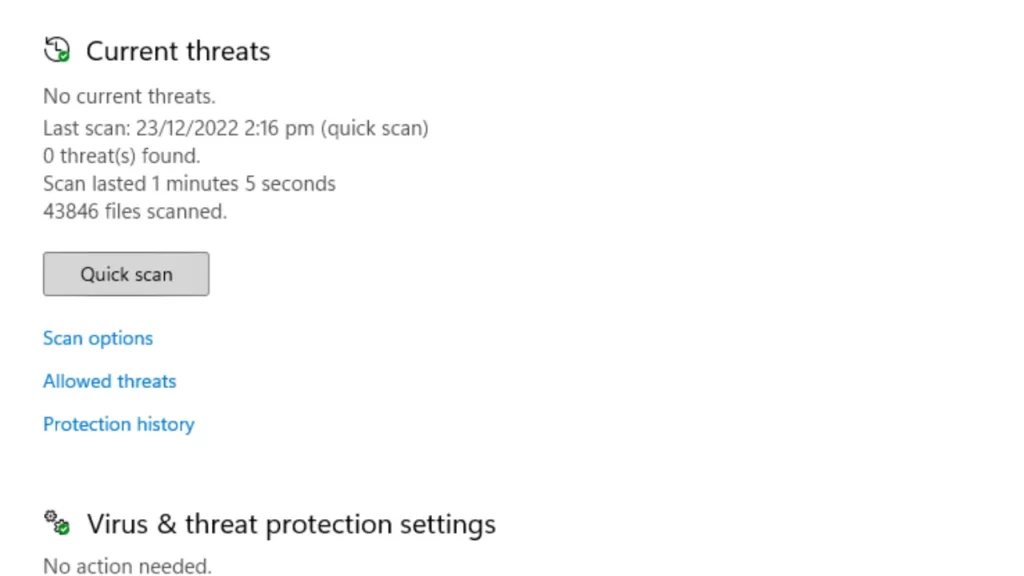
5) Check USB Ports and Cords
Another excellent hack is to check if the ports and cords are fine. If cables attached to the mouse and keyboards are not in good health and are damaged, you need to replace them instantly to avoid harmful practices. The bear cord can cost you your whole life.
So, it would help if you fixed the cords and ports immediately. If your mouse stops moving for a few seconds, the potential reason is a damaging cord or a lousy port. If this hack doesn’t fit the given situation, you can find something else below.
6) Update USB Drivers
If it is about updating USB drivers, you need to get them immediately. However, before you go for an update, you need to uninstall the existing outdated drivers. After doing so, follow the steps below to meet the updated requirements.
- Go to the search bar and type System information
- Know about the system models and other information
- Now access the manufacturer’s website and search for the drivers
- Find out the perfect divers for the louse and keyboard and click on the download
- Now install them and restart your PC
This process will work, and you will get nothing to think of any other option. All these options are simple and easy to do, and you can pick one that fits your problem.
If you have ever asked why does my mouse and keyboard keep freezing, the reasons are dynamic. It may be the outdated drivers overburdening the CPU, damaged cords, ports, etc. First, you need to figure out the problem accurately, and then you can be toward the fix of that particular case. I have explained the six fixes above, and each has a separate course of fixation with easy-to-understand steps.
Last Words
When the USB drivers do not work properly, your input device suffers, and you do not get them for smooth functionality. Sometimes it is because of heavy load gameplay that sticks your CPU and doesn’t perform optimally. Ultimately, the speed of processing goes down, and it freezes your input devices for any further commands.
You need to open the device manager from the search bar, choose the hardware category, and look for the device you want to update. Now hit the drivers tab, and select update drivers. It is how you can update mouse drivers, and there are other ways, but this one is the easiest.