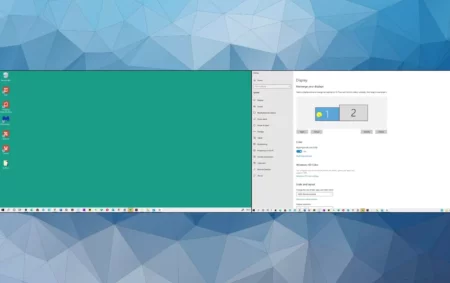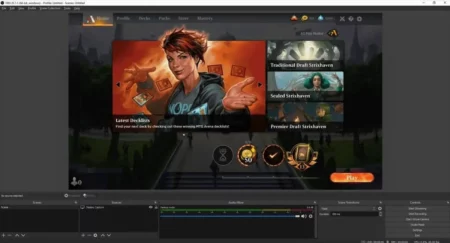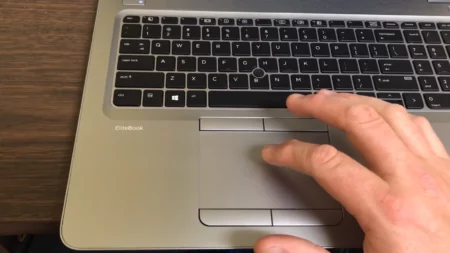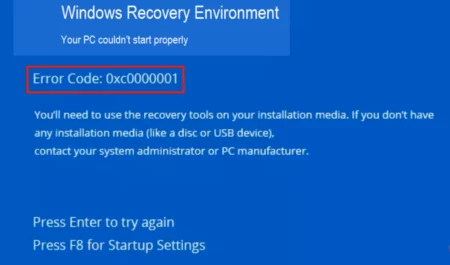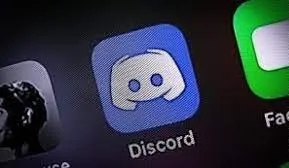Gaming without an excellent and powerful monitor is impossible. When users want to get the max out of tenor gaming adventures, the monitor is the component that helps them to the fullest. Upgrading the monitor is worth it if you know how to choose the best one. Moreover, learning the fixes can get you covered from future hazards. The new monitor looks blurry and is disheartening, and I’ll let you understand the solution to get rid of it.
Sometimes it is not a big issue, and you don’t need to take extreme measures but fix some cords and switches. I want you not to give up your gaming passion and give it new turns and twists by adding value to your setup. The critical information I gathered is super handy and easy to understand. All you need to do is to invest a few minutes to save your hours from frustration. Let’s begin the show right now.
Why is My New Monitor Blurry?
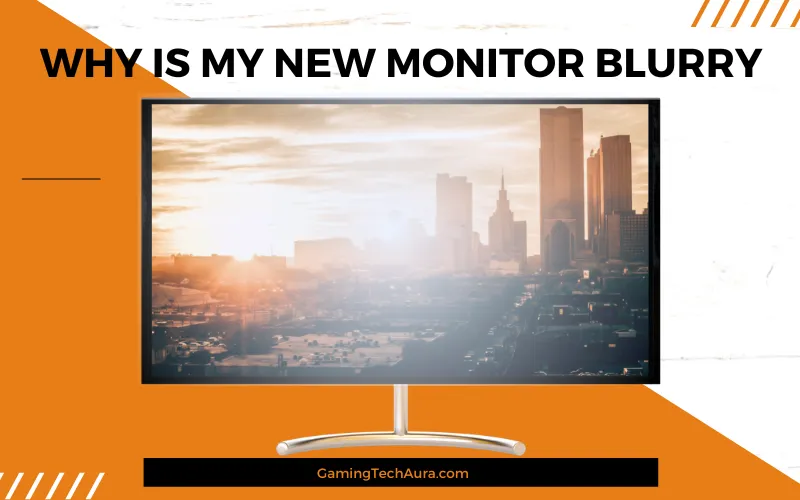
Often users ask why the new mint is blurry, and this question has various aspects with multiple answers. Let’s get to know the reasons right away. However, before you go for any of the fixes above, turn your PC off, check the power cables, and turn it on. Now check if the blurry screen has gone and things are making sense. If this hack doesn’t work, you need a proper solution to fix this issue. Let’s get to know the causes first and then the antidote.
Issue of Improper Connectivity
Usually, users must figure out the cables, or USB connectivity could be better. While playing games, a USB connection and connectivity of a display cable with a power cable are necessary. If you get anything flexible out of these, the blurry screen is ready to welcome you at any time. And how to fix blurry screens; I’ll talk about this later.
Software/ Hardware Issues
After reviewing the apparent issues, you need to check if there is anything wrong with the software or the system’s hardware. You can prevent drivers, windows updates, or anything with hardware like sag or damage. Usually, a new monitor looks blurry because of such common omissions.
Dirty and Grainy Screen
If your monitor looks grainy, the potential reason is an accumulation of dust and debris. Oily sticky substances on the screen or the GPU inside your pc can push this issue further. So, to avoid such terrible and irritating problems, you can get help from the hacks I got for you.
Outdated/Corrupted Drivers
Last, outdated or corrupted drivers can play havoc with the display. So, you need to ensure that files are not corrupted, and the drivers your monitor is living with are up to date. And now, before you hear the fixes, you can win the best 5K monitor, giving a reading shot by clicking on the colored text.
How to Fix Blurry Screen in 9 Ways?
Once you diagnose the issue rightly, the solution can work optimally and accurately. You can find the relevant doze below, whether the culprit is hardware, software, updates, lousy connectivity, or anything like that. I have added a diverse range of treatments to get you rid of experts’ expenses and to turn your blurry screen into a crystal clear one immediately. If your new monitor looks blurry, you docked on the right section.
1) Clean the Monitor
If you find the monitor looks dirty, you don’t know but play havoc with delicate devices like this. Display screens always ask for gentle treatment, and you need to handle them with care, clean them correctly from the inside out, and take some preventive measures to avoid dust and debris.

Use soft cotton fabric to clean it gently and grab some screen cleaning agents recommended by experts. You can find them online by visiting the websites of electronics giants. After doing proper cleanliness by using appropriate cleaning equipment, I hope you will find a smooth screen. When the monitor looks grainy, the first hack is to keep it clean and tidy.
2) Check the Cables

Loose cables will retrain your PC to get you desired outcomes. Moreover, damaged wires are full of risks for the PC and the user. You must check the power and data cables thoroughly and ensure that both tightly fit into their respective ports. Moreover, you need to check the age of the cable and see if it is too old and the exterior layer has become lousy; you need to replace it instantly. It is how you can get help in clearing blurry screens.
3) Restart the PC
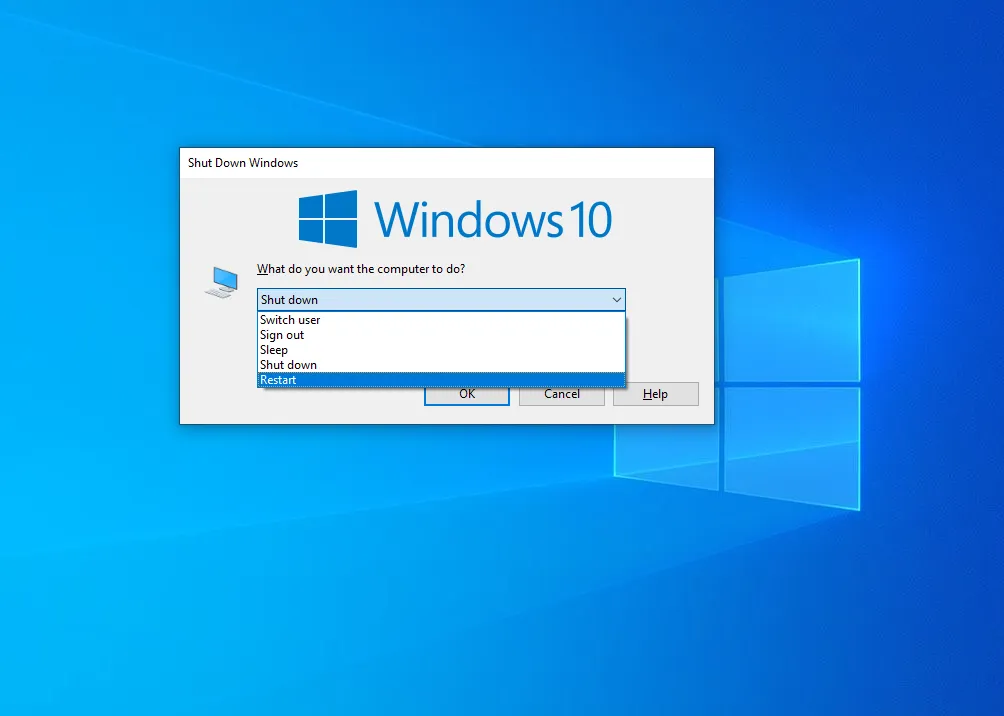
Another extensively used practice to get rid of blurry screens is getting your PC to turn off and then on. Sometimes it is nothing but a glitch in the software running, and it needs a pull or push. If you can handle advanced changes, you can go for it, but it can be complicated. On the other hand, pulling out is a more sensible approach, and most users do that. Restarting the PC can give a push to the stuck glitches, and things can go smoothly.
4) Windows Update
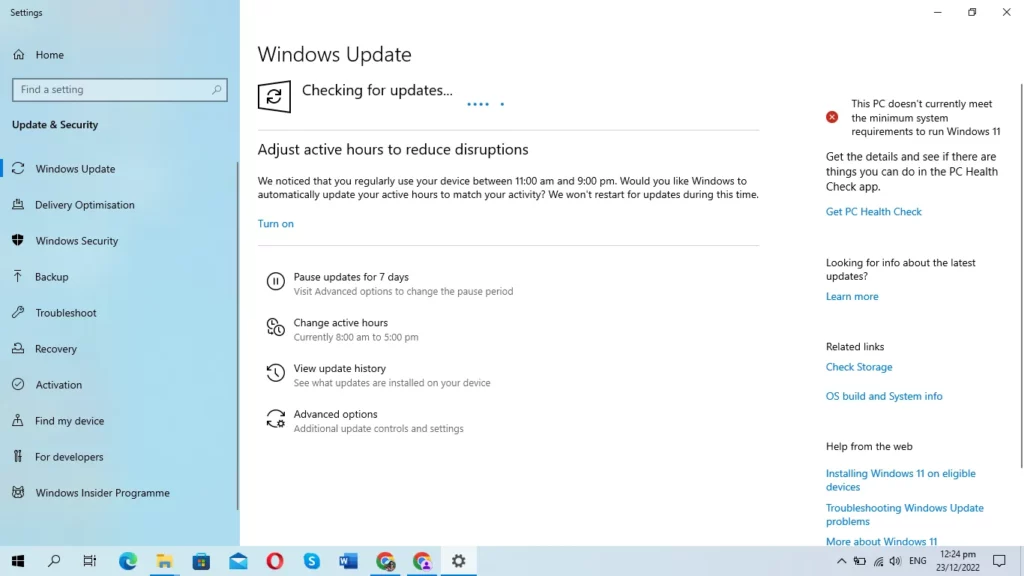
If there are fuzzy issues with your monitor screen, you can go for a windows update by following some simple steps. Let’s track the route.
- You need to open the settings
- Now choose the update and security option
- Now go for a check of updates
- Choose the latest versions and download them
- Now turn your PC off, and then restart it to install the latest downloaded files
After installing the update, check whether the blurry screen issue has gone. If not, keep reading till the end. The mission of providing you with the best solution for a new monitor that looks blurry error will serve you in any way.
5) Change in Advanced Scaling Settings
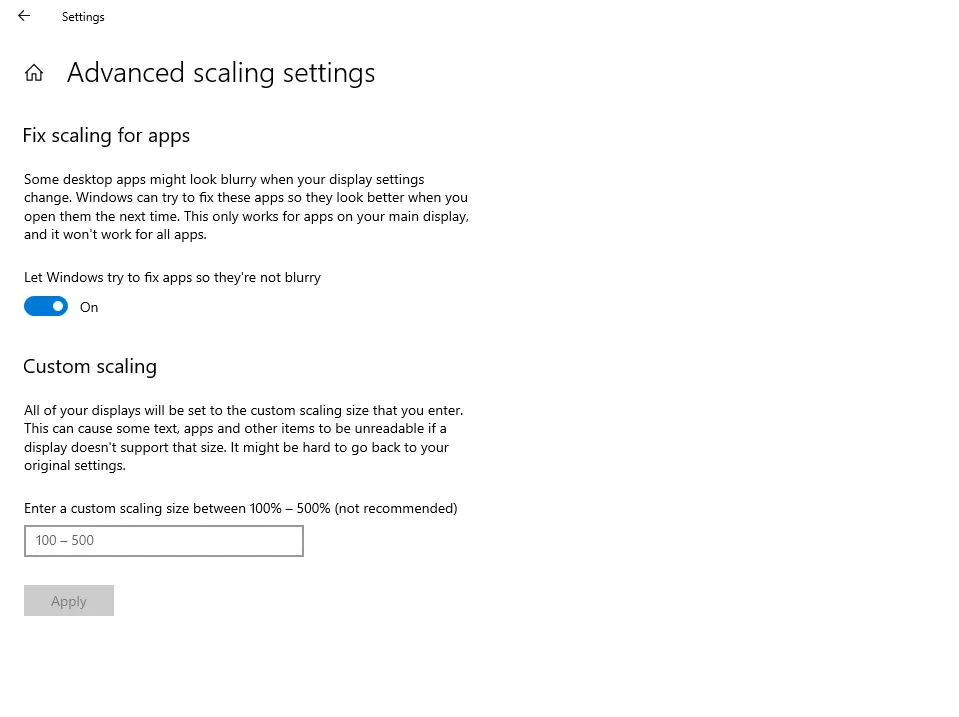
Advanced scaling settings allow you to desk with errors automatically through troubleshooting. However, this feature helps you with Microsoft products. If your new monitor screen looks blurry, you must follow the points below to fix it immediately.
- To fix the fuzzy computer screen, you need to open the settings
- Now click on the system icon
- Choose display, and go for advanced scaling settings
- Toggle on the switch to get rid of the blurry screen by allowing windows to fix apps
- It is time to reboot your PC and check if things are good to go.
6) Change in the Refresh Rate of the Monitor

If the 1080p monitor looks blurry, you can change the refresh rate to get the screen clarity back on track. Let’s try the tricks below.
- Right-click on the desktop, anywhere
- Choose the display settings
- Now choose advanced settings
- Now you need to choose the display adapter properties
- Find out monitor settings change the refresh rate right away
- Try to go for the lower one
- Now apply and OK and check if things have worked positively for your screen display.
7) Change in DPI Scaling Settings
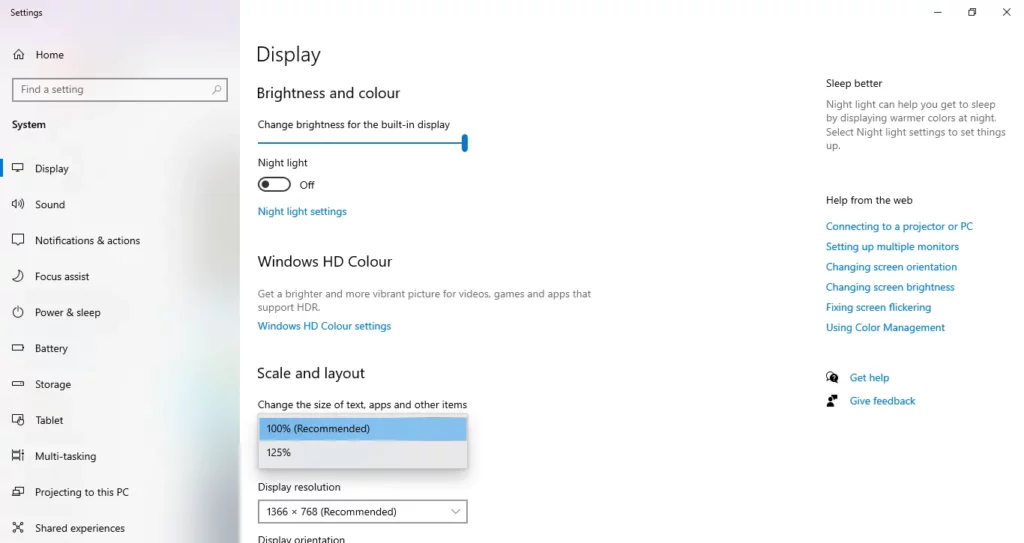
Even using any of the windows operating systems, you can try this out to fix a new monitor that looks blurry. Let’s follow the steps right now.
- Go to the windows bar, right-click, and choose settings
- Approach the system option
- From the left menu, choose the Display
- Here you need to find the scale and layout section
- Change the six if the app, text, etc, and choose the scaling 100%
- You are ready to restart your PC, I hope things have worked
8) Update of Drivers
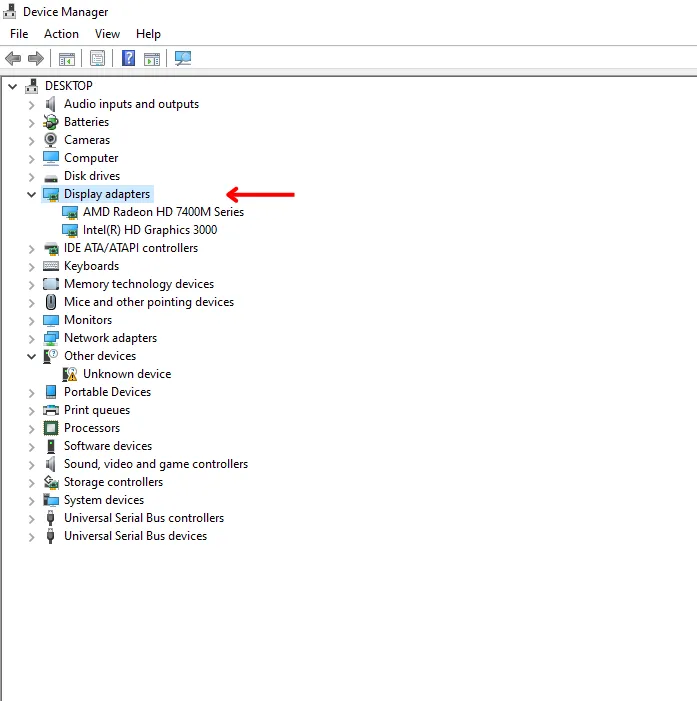
Outdated and corrupted drivers may cause blurry screens, and you can fix the issue by updating drivers by taking the steps below.
- You need to choose the device manager through the start button
- Now find out display adapters
- Double-click on it to expand
- Now choose your monitor and update drivers
- You need to opt automatic option
- Wait to complete the process and go for restart your PC
- And now check if the blurry screen is no more
9) Change the Display Port
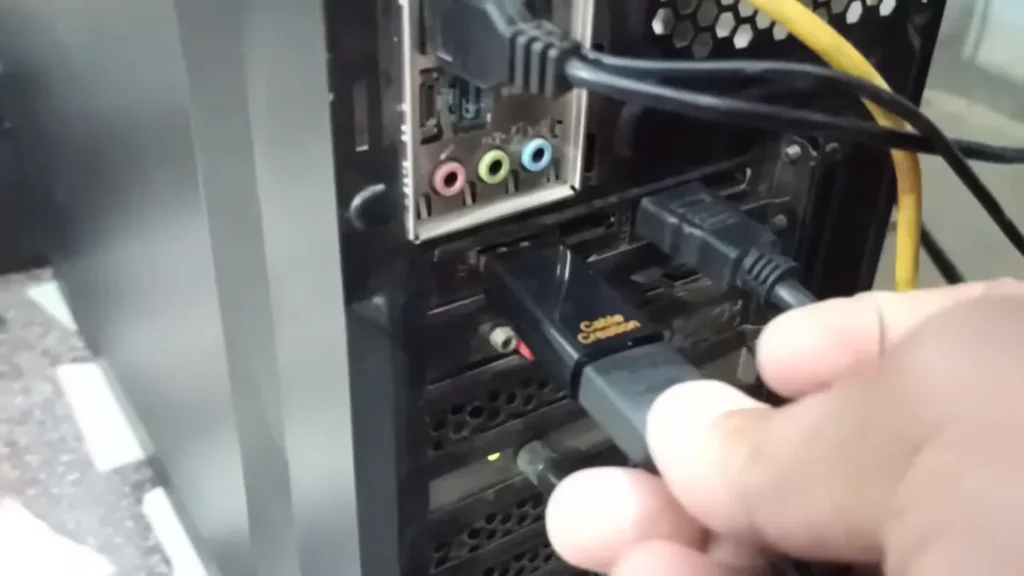
Last but not least solution from the list is the change in the display port. Sometimes the display port needs to be ready to host the display cable, and it gives lousy and flexible connectivity. You need to fix the issue instantly by pulling the cable out. And now, clean it well and ensure that the pins and switch are in good health.
Now, put the cable back in the port. It is how you can get rid of fuzzy computer screens. Now you know how to fix the new monitor that looks blurry. I recommend you not take off for any comprehensive procedure but to do some restart, check cables, and check cleanliness first.
You need to access the control panel and choose the appearance and theme. And now click on display properties. Now go to the settings tab and check the resolution, theme, and color schemes. Make changes as needed and click on apply, and then ok. It is how you can get a more transparent monitor screen without any comprehensive process.
Before going for any pro solution, you must go through some fundamental practices to clarify your monitor. You must turn your PC off, get the power and display cables out of the monitor, clean them thoroughly, and put them back in the ports. You also need to ensure nothing is wrong with the hardware and software updates; you will surely get the results.
If your new monitor looks blurry, don’t worry, the information I shared above is enough to get you a cover. You can also find out the reasons for a blurry screen, and once you diagnose the issue accurately, you can pick one out of a set of solutions. A blurry screen is irritating, making you tired of playing games, watching movies, or doing your work. However, you can only call an assistant or an expert to eliminate this issue if you have read the fixes above.
Wrap Up: