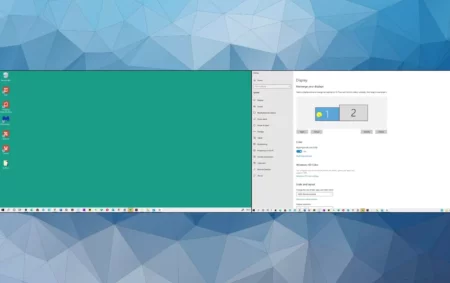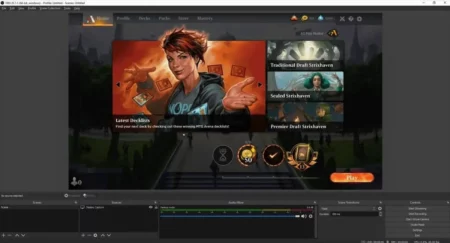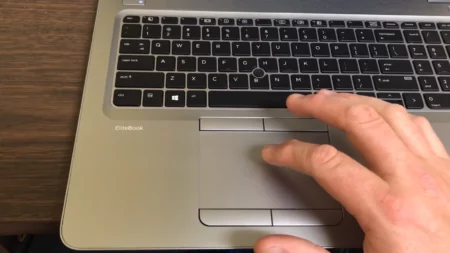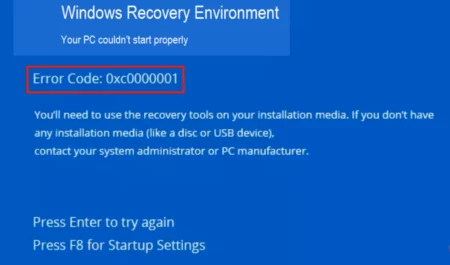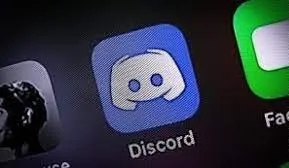Some of us still favor using wired headsets, even in the era of wireless and Bluetooth devices. Because wired headsets offer unrivaled sound quality, enhancing the audio experience for gamers and music fans.
You would need to utilize a Y-splitter if your computer had one jack for a microphone headset. Nowadays, most headphones include a single jack that can accommodate both the speaker and the microphone. As a result, you can start listening to music by plugging it into your PC’s audio port.
To use a headset mic on a PC with one jack, follow the next instructions if your headphones have two jacks or if your computer has separate audio input and output slots. This article explains how to use headset mic on pc with one jack.
Why is My PC Not Detecting My Headset Mic?
There can be several reasons your computer doesn’t identify your headset microphone. The first possibility that comes to mind should be a defective headset. Even if it is brand new, it could already be defective.
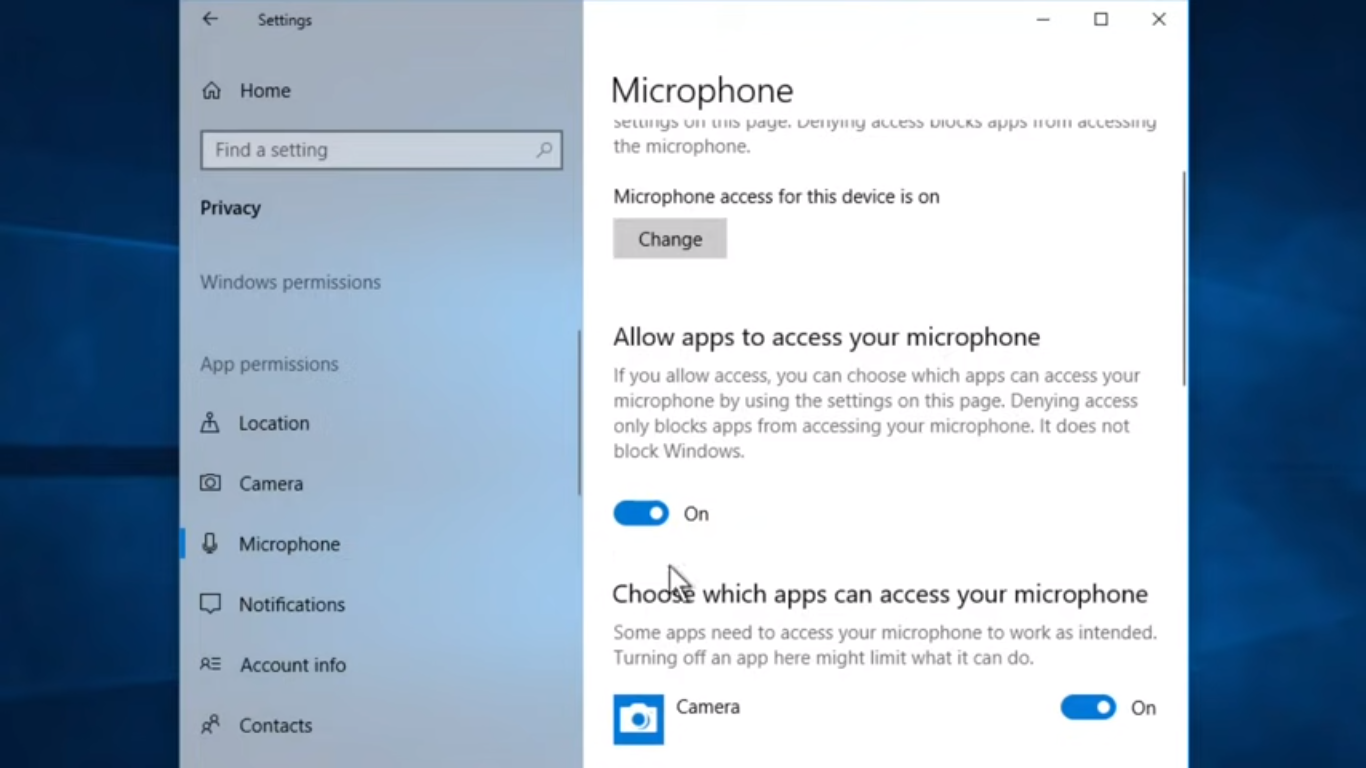
It might have harmed cables and connections, which would have prevented a complete connection between the equipment. Examine the cable and the connection points at either end for physical damage. The computer ports could break even though your headset is working great.
You can verify this by attaching a different device and observing whether the computer recognizes it. Computer ports may become blocked over time since they are exposed and susceptible to dust and debris. To ensure the ports and connection pins can make complete contact, use a toothpick to remove the dust.
Related Article: How to Fix Earphones No Sound? Complete Guide
Where To Plug in Headset with Mic On PC?
There are various ways to connect a headset to your computer. The single 3.5mm connector connects the PC’s 3.5mm audio jack. A twin 3.5mm audio connector comprises a pink and green connector. While the green 3.5mm connector is attached to the green port, the pink 3.5mm connector connects to the pink port. The gaming headset and PC are now connected.

How To Use Single Jack Headset On PC Without Splitter Windows 11?
How do I use my headset and mic with one port? The precise steps you must follow could change slightly depending on the operating system. For older computers that have two audio input and output ports. You can use the same method if you don’t know how to use headset mic on pc with one jack windows 10:
- After clicking Start, look for the Control Panel. Launch it.
- Click Sound twice.
- When the window appears, select the Speaker tab if you want to use your headphones or the Recording tab if you want to use your microphone.
- Select Set Default after selecting your device.
- After clicking Apply, click Done.
How To Use Headset Mic On PC With Two Jack?
Most computer headsets come with two jacks: one for the microphone and the other for the headphone portion of the device. Although initially, it might appear confusing to plug in two jacks, setting up the connections and getting the headset to operate with your computer is very straightforward. Here are the steps; how do I connect my jack mic to my computer?

1: Shut Down Your Computer
Turn off your laptop or desktop PC. Find the computer’s Audio Out, Headphone Out, or Speaker Out port. Different PCs have different port labels, and your PC might not have any. If there isn’t a label for the ports, seek one with a sound wave or headphones as the icon. A green ring surrounds the speaker-out or headphone-out port on many computers.
2: Connect Your Headset
Connect the speaker-out or headphone-out connector on the computer with the headphone plug that has a black, green, or yellow plug.
3: Find the Mic in Port
Find the computer’s Microphone-In or Mic-In port. The Mic-In port typically surrounds by a pink ring or has a small image of a microphone above it on most PCs. Connect your headset’s red or pink plug to the Microphone-In port.
4: Restart Your Computer
Restart the computer. The sound from the PC begins to play over the headphones as soon as you log into Windows.
5: Check Your Mic
Get your computer’s sound recording program started. To check the microphone, use the Record button. Click the Speaker button in the Windows quick start tray next to the time and date on the taskbar, and then select the Mixer link if you cannot hear your voice when you play the recording. To unmute the microphone, click the “Speaker” button in the Mixer box after it has appeared.
Step#6: Use Your Headset Open the voice-chat program of your choice, on the menu bar, select Settings or Preferences. Follow the instructions to test the headset and microphone in the Sound or Sound Setup window. Talk to others by using the headset.
Check to see if the mute button on your headset turns off. Check to see if your computer and microphone are correctly connected. Ensure your microphone or headset is the system’s default recording device.
Yes, a microphone can plug into the 3.5mm jack. An adapter can use to connect an older headset with two separate 3.5mm connections to a single socket. A Bluetooth headset is an additional option.
Recognize the audio jacks on the computer’s rear. The jacks on most computers are color-coded: green for line-out for headphones or speakers, blue for line-in, and pink for a microphone. The speaker and microphone jacks could also have a graphic next to them.
If you need more than one microphone, a microphone splitter for microphones might use. One set of headphones is separated into two simultaneous pluggable microphones by a headphone splitter.