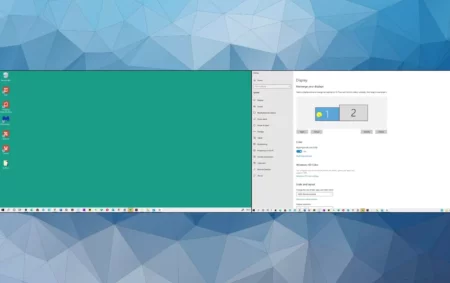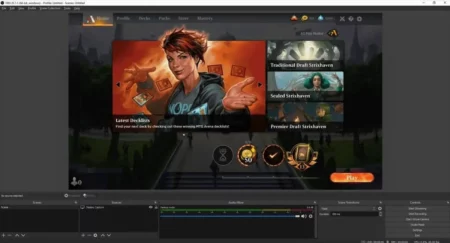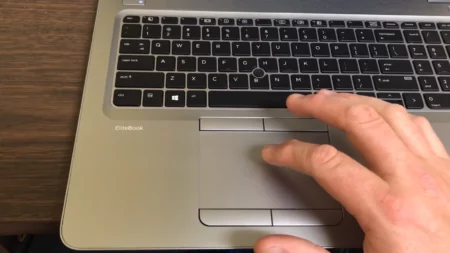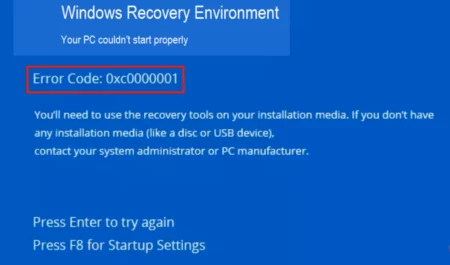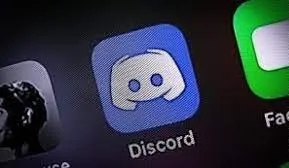Graphics processing units (GPUs) are one of the essential components of gaming PCs. Most GPUs include strong chips to handle sophisticated visuals and integrated fans to keep them cool and to function properly.
GPUs have a one-year warranty, although depending on usage, they should last four to five years. Despite having built-in cooling, GPUs can experience failure after prolonged use, just like any other computer component.
Fortunately, a few warning indicators will show up when your GPU is almost dead. So, if you think your GPU is ready to die, these are the primary signs. This article will demonstrate how do I know if my GPU is dying.
6 Symptoms of Bad GPU
Here are a few signs my GPU is dying:
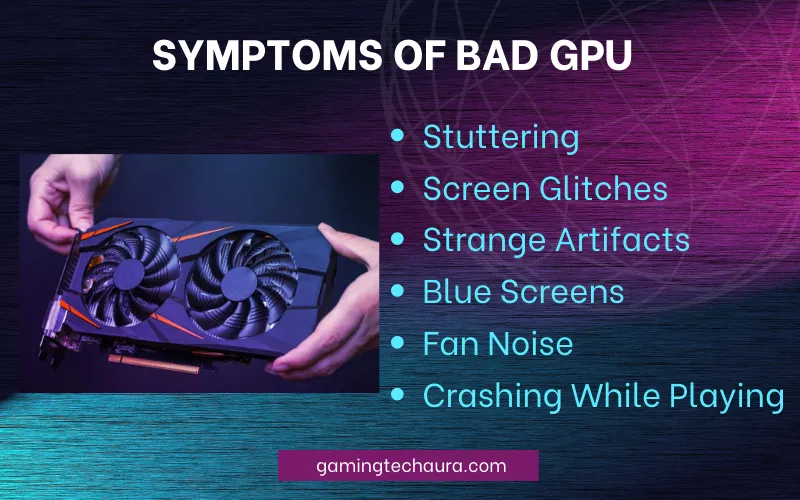
1) Stuttering
You could see visual stuttering or stalling on the screen when a graphics card starts to fail. Don’t jump to conclusions; spyware, a failing hard drive, and even RAM issues can all result in the same behavior. What causes GPU to die? Stuttering is probably your graphics card if you also experience other red flags.
2) Screen Glitches

Your graphics card may fail if you suddenly see tearing or strange colors appearing on the screen when playing a game or viewing a movie.
3) Strange Artifacts
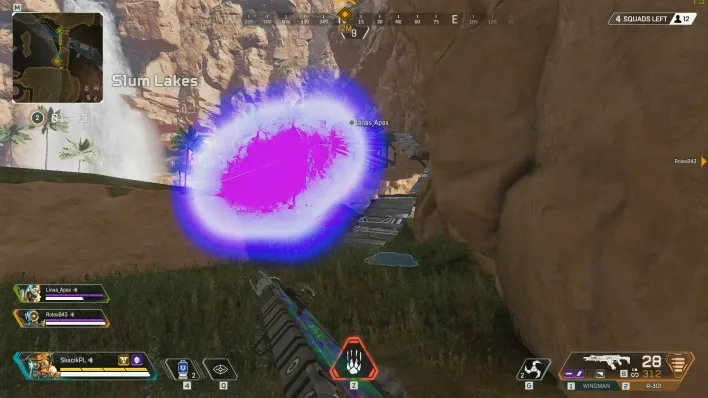
A poor graphics card might cause strange artifacts all over your screen, like screen glitches. Excessive overclocking, heat and even dust accumulation can produce artifacts. Restarting the computer can occasionally resolve this but remember that the issue will return if your graphics card is broken.
4) Blue Screens
A computer may have a GPU dying error on a blue screen for various reasons, including issues with the RAM, hard drives, graphics cards, or other parts. However, if the computer freezes or blue screens while performing demanding tasks, your graphics card may be close to failure.
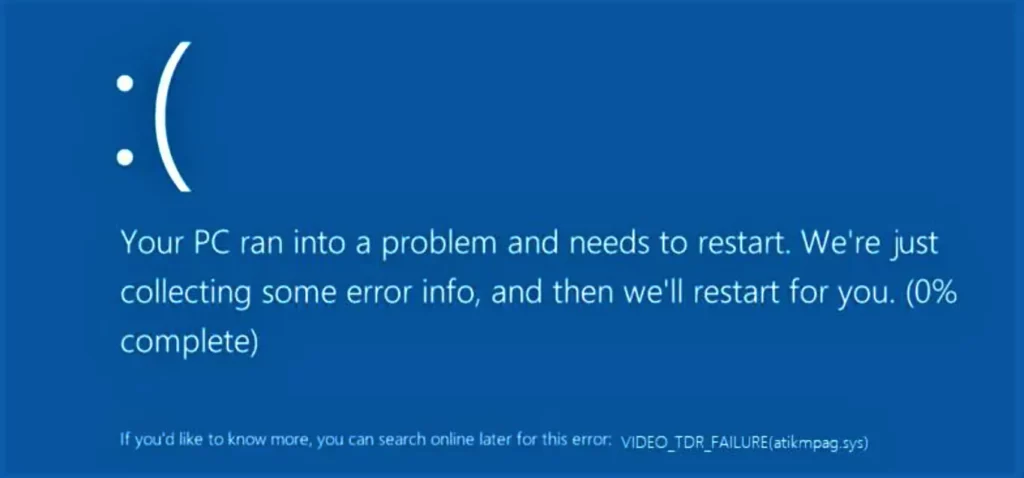
Complete Guide: What Does A Backplate Do For A GPU?
5) Fan Noise
If the card’s fan isn’t working properly, that can mean the card is getting too hot. You should end what you’re doing if it becomes too hot and try to clean it out. If the fan doesn’t stop making noise, there can be a problem on the inside.
Every single graphics card has a built-in fan or fans for effective cooling. These fans operate quietly or even turn off while the engine is off to compensate for the increased heat produced while under load.
Let’s say that when the fans are running at their greatest RPM, you can hear them mimicking the sound of an airplane taking off. If so, you should check your temperatures immediately to ensure it isn’t overheating, as that can shorten a GPU’s lifespan very quickly.
6) Crashing While Playing
The most obvious sign that a GPU fails is when your game frequently crashes randomly. It suggests that the reason your game keeps crashing is that there is a problem.
While one can be certain that the graphic card is ready to fail, I would advise you to test various games to see if they crash, as the game itself (or its data) might be faulty. Your graphics card is on the verge of failure if you routinely hit it while playing any game.
How To Tell If GPU is Failing?
Here are some methods of knowing how do I know if my GPU is dying:
1) A Physical Examination of the GPU
How to check if GPU is plugged in? It’s important to give a GPU a physical inspection because dust and being out of alignment, and sagging can impair them.
- Turn the PC off and unplug it to check the GPU.
- Remove the screws holding the GPU in place by opening the side panel of the PC chassis.
- Move the tab at the end of the slot while keeping the PCIe cable in place.
- Once the GPU has been removed, look for any physical damage or dust.
- To make sure the contacts are clean, and nothing is keeping the fans from spinning, gently wipe the GPU if it is dusty using Q-tips, a soft cloth, and some alcohol.
- To guarantee optimal contact when the GPU is reinstalled, clean the PCIe slot on the motherboard while the GPU is removed from the computer.
- Before discarding the GPU, if there is physical damage, consumers can ask the manufacturer regarding replacement parts.
2) Hardware Monitoring Software
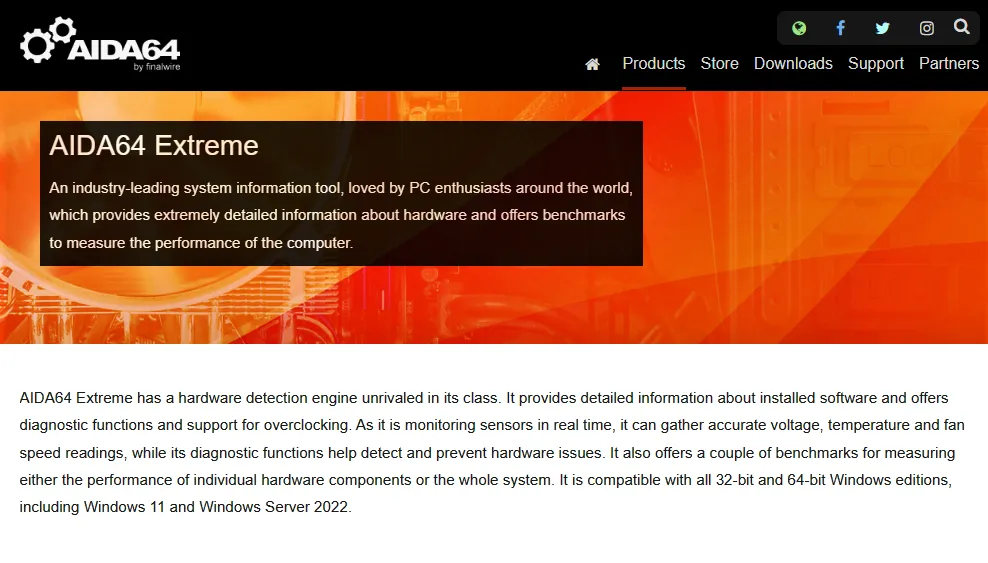
Users can examine the GPU’s performance using stress-testing software or heat-monitoring programs like MSI Afterburner. Users can detect issues with monitoring software, which offers real-time information about the GPU’s performance.
3) Updating the Drivers
Instead of being hardware-related, some GPU issues are software-related. The first step is to check Windows Device Manager to see if the computer can detect the GPU and if the drivers have been appropriately installed.
- In Device Manager, look under Display Adapters for the GPU specifics.
- A menu of options, including Update Device, Disable Device, Uninstall Device, Scan for Hardware Changes, and Properties, will appear when you right-click the device.
- Checking the device status under Properties is the first step.
- The driver information, including the version and date, can be viewed by selecting the Driver tab under Properties.
- It’s worthwhile to investigate the driver release date to see if it coincides with the GPU’s problem onset.
- To check for driver updates, use the Driver tab. It might be worthwhile to uninstall the GPU and reinstall it if the GPU is already running the most recent drivers and is still not working.
- Click the Uninstall Device option in the Drivers tab to remove the GPU.
- Restart the computer after verifying the removal.
- The computer should identify the GPU and reinstall the drivers when it resumes.
- The card may be problematic if the computer cannot install the drivers or recognize the GPU.
Check Graphic Cards Visibly
If you can, remove the side panel from the case of your laptop or desktop tower computer and check the graphics card for wear or damage. To keep graphics cards, cool, clear away any dust accumulation. Reposition the card in its slot firmly after removing it from it to reseat it.
You can use this to confirm that it hasn’t come loose. However, if there is any obvious damage, this is a good sign that the graphics card needs to be replaced because it is malfunctioning.
How To Take GPU Health Test with Benchmark Testing?
Benchmarking is a fantastic approach to assessing a GPU’s performance. Several apps will test the RAM and CPU of your machine.
One of the most difficult steps is discovering a benchmark program that will work for you. You most likely don’t need to pay for a premium program if you don’t use them frequently. Look for free trials and software. In this manner, you may test how well the GPU performs in various applications by running numerous instances.
- Select a benchmarking application to use. There are many programs to pick from, and most of them function with others. Look at businesses like Basemark, Passmark, and 3DMark.
- Install the application. Installing it on the PC, you’ll be testing on is important.
- To execute the software, adhere to the directions.
- The tests should reveal your GPU’s percentage, how it stacks up against other GPUs, and how your computer performs to other systems with similar parts.
Remember that your GPU must be active and working for these tests to be successful. If your computer has integrated graphics, make the GPU you want to test enthusiastically. Performance matters when it comes to a graphics card; thus, this is one of the greatest GPU health tests you can run.
Can You Fix a Dying GPU?
Even though there may be a way to revive a dead GPU fix, you should consider purchasing a new one when this happens because we understand how upsetting it may be. That stated, there are several things you can do depending on the GPU issue.
You could try fixing the fans, for instance, if they are broken. Remove all the dust to ensure they’re all clean and spinning properly; if one of them is still not turning after that, you can try a simple repair.
It is not simple to repair a GPU fan; depending on the GPU, it may be a pricey and time-consuming task. When your lost-cause graphics card is fully dead, you can still restore it by removing it heatsink, cleaning any residual thermal compound, putting it on a baking sheet, and baking it in the oven.
That’s not a joke; many people have tried to resurrect their dead graphics cards in this manner, and some have succeeded. A heat gun can also use for this. The idea is that re-flowing enables defective solder joints to rebind and, potentially, fix the card.
However, unless your graphics card is utterly dead, avoid doing it. It’s mainly thought of as a temporary solution and may not even function. The likelihood of breaking it is also significant if you attempt it on a working card. Additionally, these are recommendations for how you might move forward. Because every GPU is unique and could have a different problem, MUO cannot warrant this procedure’s effectiveness.
It is made to last the longest possible duration. Since it is an electrical component, it can die at any time, last for decades if not misused and stored carefully, or last for only a few weeks. In general, video cards last a very long time before failing.
If there are no issues when gaming and the temperatures remain normal, you may verify that it is functioning properly in the device manager.
You might try lowering the unit’s temperature and properly clearing off dust and debris. Lastly, confirm that the card is correctly inserted in the PCIe x16 slot on your motherboard. You can also experiment with earlier or more recent drivers to see if they affect your GPU’s performance.