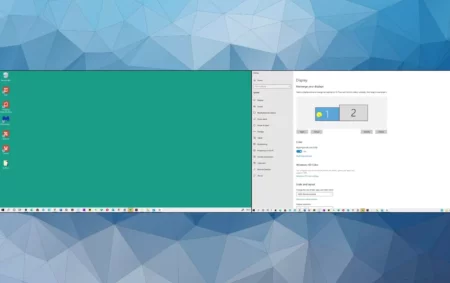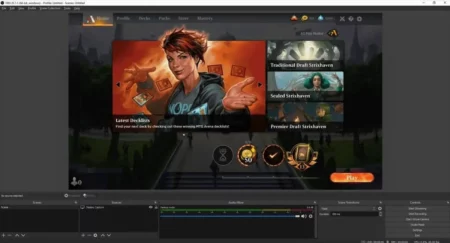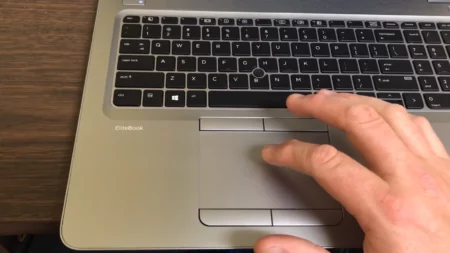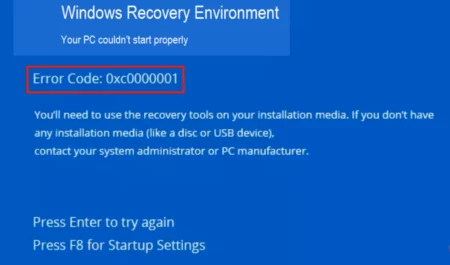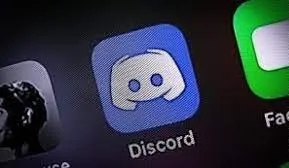A CPU fan is crucial for a computer system to properly disperse heat and maintain your CPU’s relaxed, healthy state. Consequently, your computer must function properly. If it fails, you will see this notification.
The error message tells you to hit F1 to start the machine, creating your PC. Windows customers are reporting a strange problem that causes their internal CPU fans to flat-out refuse to function.
The boot menu after restarting displays 511 CPU fan is not detected and F1: Boot. It’s crucial not to use your computer without the internal CPU fan functioning properly since a CPU fan is crucial for efficient heat dispersal and, ultimately, the health of your CPU.
This advice will now be helpful if you are one of those people encountering a similar error. This article will cover several solutions to the 511 CPU Fan is not detected issue.
Why Doesn’t The 511 CPU Fan Not Detected?
The CPU fan can not be operating for a variety of reasons. It can have physical damage or be surrounded by dust or filth. The CPU fan’s loose connection may be another explanation for the same issue.
The following are some potential causes of the CPU fan spinning but not detected error:
- The mistake in question may be brought on by physical damage to the motherboard, heatsink, or CPU fans. So, if there is physical damage, you can assess it, repair it, or replace it.
- Dusty and unclean CPU fans may cause the current issue. Make sure to clean your CPU fans if the scenario applies.
- This problem could also be brought on by a weak or loose connection between the CPU fans within. Therefore, ensure that all your CPU fans are connected safely and securely.
- In certain cases, the identical issue may also be caused by your customized BIOS settings. If the situation applies, you can correct the problem by returning BIOS settings to their default positions.
How To Fix the CPU Fan is Not Working? 4 Easy Steps
Make sure your fan is spinning before moving to repair by opening the computer case and turning on your computer. If it does and the error is visible on the screen, it might be a CPU fan not detected in BIOS issue or a bad connection to the fan header.

However, there can be further problems if the CPU fan does not rotate. Whatever the case, let’s get right to the fixes if the CPU fan not detected Asus.
1) Examine Your Hardware for Issues
The fan should first inspect for physical flaws and problems. If you purchased a replacement, it might have been damaged during shipping. Its connector or cord can also be broken. Similarly, the system won’t be able to detect the CPU fan error if the motherboard port’s pins are bent or destroyed.
You can check for hardware flaws by doing the following:
- Turn off your system and unplug all the cords.
- Side panel nuts on your PC casing should be unscrewed and taken off.
- On the motherboard, look for the port and CPU fan.
- Check the port’s pins for damage or bending. Bring bent pins back into place slowly if necessary. Be careful not to cut them off.
- Take out the fan by loosening the screws and unlocking the locks. Look underneath for any damage. Put the fan in the appropriate position.
- To ensure proper positioning, position the fan at the appropriate orientation and press the locks diagonally. Correctly tighten the screws.
- Connect a spare CPU fan if you have one, then start the machine to check if it recognizes it.
- Your CPU fan can damage if the backup fan is operated. Try verifying it using a different system. If you recently acquired it, you may mail it for a replacement.
- Before reassembling your system, you should thoroughly clean it.
2) Computer and CPU Fan Cleaning
How to clean a computer fan? An unclean system is equally to blame for a CPU Fan not being noticed. Occasionally, the fan blades may become immobile due to dust buildup on the rotor and blades. As a result, the CPU fan won’t be detected by the BIOS.

- To clean your system and CPU fan, let’s check for hardware flaws first.
- Access your motherboard and unplug every cable that is attached to it
- Remove the motherboard by unscrewing the nuts.
- Apply pressurized air from the side with a blower.
- Use a clean microfiber cloth or brush to remove any leftover dust.
- Do the same for the CPU fan. Remove any solid material that has become attached to the fan blade.
- Apply oil to the rotor if you can ensure smooth rotation.
- Reconnect every component by referring to the documentation or instructions relevant to your motherboard.
- Start your computer to check if the BIOS has already picked up the fan.
3) Examine and Replace the Fan Cable
The motherboard includes several ports that may hold the CPU fan and chassis fans. It is, therefore, entirely possible to mistake one for the other.
The PC won’t recognize a CPU fan if you plug it into the connection for chassis fans. Similar problems may arise if the CPU fan is added to the CPU OPT header rather than the CPU FAN header. The fan wire could be loose even though it is attached to the correct header.

- In conclusion, you should check the motherboard’s fan cable connection to ensure it is properly connected.
- Utilizing the procedures outlined in the preceding section, disassemble your system.
- Severing the Fan cable
- On the motherboard, look for the CPU FAN port. It is typically located close to the motherboard’s or the CPU’s end area.
- Connect the CPU FAN header to the PWM, Molex, or DC connector. As SYS FAN and CHA FAN are for casing fans, respectively, do not attach the cable to them.
- AIO Radiator Fans should connect to the CPU FAN header if your system includes an AIO Pump.
- After re-connecting the parts, restart the computer to determine if the error has been fixed.
5 Steps Guide: To Fix GPU Coil Whine?
4) Update or Reset the BIOS
If the remedy above does not resolve your issue, a defect in your system’s BIOS or settings may be to blame. Alternatively, the HP CPU fan not detected you purchased might not work with the earlier BIOS version.
The BIOS should update because manufacturers typically fix bugs in the most recent version. And the more recent version might work with your CPU fan.
- However, you should first try BIOS reset. It will be fixed if the error is just the result of some incorrect settings.
- Restart your computer and press the appropriate key, such as F2, F12, or Delete.
- F9 or the other factory reset key should press.
- By pressing F10 or the necessary button, you can restart your computer while saving the settings.
Let’s look at how to update your BIOS if resetting the BIOS did not resolve your issue.
- To access System Information, press Windows + “R” and enter “msinfo32” in the Run dialogue box.
- Take note of the BIOS version and motherboard model.
- Go to the motherboard’s official website and look for Support, Driver downloads, or something similar.
- Compare your BIOS version to the one on the website, then select your operating system type to determine if an update to the BIOS has been made available.
- Get the updated file now.
- To finish, double-click the file and adhere to the directions.
Not all systems offer the above-described straightforward technique for updating the BIOS. As a result, we have created a thorough guide that includes safety measures and instructions for updating your BIOS.
How To Replace a Computer Fan?
Install the internal computer fan with the CPU and socket working properly. To do this, gather your fan and its attachments, which often include a back plate, mounting frame, mounting plate, and screw set, and then follow these steps:

- Your PC’s housing can access by removing the main plug. To make it simpler to install your CPU fan, remove the motherboard. Disconnect all connectors, then remove the graphics card. Also, remove the motherboard’s mounting screws. The motherboard can now take out of the housing.
- Pick up your motherboard at this point and set the rear plate over the holes there. The supplied frame fastening screws should be inserted through the holes from the bottom up, and the other side should secure with knurled screws or nuts.
- The mounting frame should be on top of the knurled screws or nuts and fastened.
- Place the CPU fan on top of the processor after applying a very small layer of thermal compound.
- The mounting plate is then inserted and attached. Your CPU fan is ready for operation once the fan cable has been connected to the motherboard.
When your computer boots up, you can adjust the speed of the fans by going into the BIOS. To enter BIOS during boot-up, you must press the Esc key. Change fan settings by simply going to the System Configuration menu.
You must access the BIOS using the method outlined above, then look for the fan settings section to force your CPU fan to turn on. Now all you must do is switch on the Smart Fan option.
Yes, technically. Your computer might be able to start up without a fan. Even though the fan may have a feature that supports it, I advise against it because it could damage your chip permanently.